
- 1 Review | Guia de compra
- 2 Consideraciones previas
- 3 Instalacion de Sistema
- 4. Sistema Coreelec
- 4.6 Tvheadend
- 4.6.8 Instalacion Koala utils
- 4.7 Zerotier
- 1 Review | Guia de compra
- 2 Consideraciones previas
- 3 Instalacion de Sistema
- 4. Sistema Coreelec
- 4.6 Tvheadend
- 4.6.8 Instalacion Koala utils
- 4.7 Zerotier
Odroid N2 Coreelec Animal Guide pretende ser una articulo para el primer contacto con odroid N2 y su uso con el sistema Operativo Coreelec, distribuido de manera gratuito y mantenido por Jungle-team.
Durante este articulo vamos a intentar que sirva para que los nuevos usuarios con Odroid N2 y Coreelec puedan poner a punto el aparato, encontrando todo lo necesario basico a traves de esta guia.
1 Review | Guia de compra
En primer lugar cuando decidimos adquirir Odroid N2 debemos tener en cuenta que este dispositivo es lo que se denomina SBC (Single-Board Computer), un pc de placa unica, de pequeñas dimensiones y de bajo coste, por lo que debemos tener en cuenta que deberemos comprar la piezas necesarias para su funcionamiento, para el uso en este caso de Coreelec funciona bastante estable, así como tiene soporte oficial del Team Coreelec.
Por lo que es muy necesario que se lea detenidamente los accesarios necesarios basicos para el uso de Odrod N2 .
1.1 Compra Accesorios
Para la realizacion de esta Review lo hemos realizado comprando de la web oficial Hardkernel el odroid N2 Coreelec edicion, del siguiente enlace.
Esta edición lleva los siguientes componentes:
- ODROID-N2 with 4GByte RAM
- ODROID-N2 Case Black
- 8GB Industrial MicroSD UHS-1 N2 Linux : CoreELEC for ODROID-N2 preinstalled
- 12V/2A Power Supply (with chosen type of plug)
- CoreELEC Logo Sticker
En este caso no lleva:
- Memoria emmc interna (es decir flash interna), por lo que si queremos añadirle una flash interna deberemos comprarla adicionalmente, nosotros adquirimos de 16 gb del siguiente enlace. Lo que nos dara la posibilidad de arrancar el odroid n2 mediante memoria interna en vez de a traves de memoria micro SD.
- Modulo para escribir en emmc: Para poder instalar sistemas operativos como coreelec en la Memoria emmc (interna flash), pues conveniente comprar el siguiente modulo.
- Mando a distancia: Aunque no es obligatorio se podria usar otros mandos a distancia, pero asi de primeras este mando a distancia en coreelec es reconocido perfectamente, lo podeis ver de este enlace.
1.2 Review Odroid N2
Una vez recibimos nuestro SBC Odroid N2 edicion Coreelec viene empaquetada en caja de carton simple con logo de odroid

Caracteristicas
La ODROID-N2 incluye Amlogic S922X un Hexa Core fabricado en 12nm con 4 procesadores ARM Cortex-A73 capaces de llegar a los 1,8Ghz + 2 procesadores RAM Cortex-A53 que llegan a los 1,9Ghz. La GPU es una ARM Mali-G52mp6 con una velocidad máxima de 846MHz y tambien tenemos un DAC de audio.
En la placa podemos montar memoria ram DDR4 de capacidad:
- 2GB
- 4GB (la del modelo Edicion Coreelec)
Otra de las caracteristicas es que lleva una memoria flash de 8mb tipo SPI que veremos mas adelante su utilidad para petitbot, asi como podemos observar un socket para un modulo eMMc y un lector de tarjetas microSD

A nivel de conexiones red posee un puerto Ethernet Gigabit. Otras conexiones disponibles son:
- una salida HDMI 2.1
- 4 puertos USB 3.0
- 1 puerto USB 2.0
- UART
- jack de audio de 3,5mm
- Conector de 40 pines


Los sistemas operativos disponibles que podemos encontrar mas habituales son:
- Ubuntu MATE 18.04.4
- Android Pie (9.0.0)
- Coreelec
- Android TV
Componentes Adicionales
Como se comento al principio para completar el pedido se adquirio mando control remote que es compatible con Coreelec

Dos memorias internas emc de 16 Gb junto con dos modulos de escritura para instalar sistemas operativos en las memorias emc
2 Consideraciones previas
Odroid N2 tiene como se indico en sus caracteristicas una memoria flash tipo spi de 8 mb programable (la cual viene sin programar de fabrica), esto implica que odroid N2 tiene dos tipos de arranque:
- Desde la flash de 8 mb
- Desde la memoria interna emc, tarjeta sd, usb…..
Para poder seleccionar el metodo de arranque se realiza con palanca frontal:

- Palanca hacia la derecha: Arranca a traves de la tarjeta sd, memoria emmc (si tenemos introducido memoria interna emmc y tarjeta SD, arranca con la tarjeta sd que le da proridad)
- Palanca hacia la izquierda: Arranca a traves de la memoria flash spi (si no la tenemos programada odroid n2 no arrancara con la palanca hacia la izquierda)
Por lo que si queremos programar la flash spi para usar esta opcion, deberemos instalar petitbot que es como un multiboot para seleccionar con que unidad arrancar, podeis hacerlo usando este articulo:
Ademas en el uso de petitboot permite arrancar incluso varios sistemas instalados en una memoria particionada, para ello podriamos seguir este articulo del blog
Odroid-n2: Instalar dos OS en una misma unidad de almacenamiento
3 Instalacion de Sistema
Ahora vamos a ver el proceso de instalacion de un sistema operativo en nuestra Odroid N2, en este ejemplo lo vamos a realizar sobre Coreelec, para ello en primer lugar necesitamos un programa para nuestro pc, lo mas usual es usar el programa etcher que lo podeis descargar de su web oficial: Pulsar para descargar
Con este programa podemos instalar el sistema operativo que deseeis ya sea en:
- Tarjeta de memoria interna emmc
- Tarjeta sd
- usb
3.1 Instalacion en memoria interna emmc
En el caso de desear realizar la instalación en tarjeta de memoria interna emmc, como indiquemos al principio se puede realizar con el modulo que indiquemos al principio que nos servirá como adaptador, en esta captura pues observamos memoria emmc y adaptador:

Pues simplemente colocamos la memoria emmc en el adaptador reader:
Ahora simplemente ya colocamos el adaptador emmc reader en adaptador sd

Y ya podemos introducirlo en nuestro pc para realizar la instalación del sistema operativo:

Una vez que tenemos ya introducido en el pc podemos realizar el manual de instalacion con etcher con los mismos pasos que se indican en este articulo:
Una vez finalizada la instalación deberemos introducir la memoria interna emmc en el odroid N2 en la ranura para tal efecto que es la que se indica en esta captura:

Una vez que la hemos introducido quedara de la siguiente manera como se indica en la captura:

3.2 Instalacion en tarjeta SD / USB
Para realizar la instalacion en tarjeta SD o usb simplemente debeis introducirla en el pc y seguir los pasos de este articulo del blog:
4. Sistema Coreelec
Una vez instalado Coreelec por primera vez nos aparecerá el wizard de primera configuración en nuestra Odroid N2, la cual nos guiara en una primera configuración básica.
4.1 Primera configuración
1. En primer lugar seleccionamos el idioma del osd es decir de los menus de coreelec
Una vez hemos seleccionado nuestro idioma, debemos pulsar en siguiente:

2. A continuacion si nuestra Odroid N2 esta conectada a la red nos aparecera la conexion se ha establecido, pues pulsamos en siguiente

3. Ahora podemos activar nuestro acceso al Odroid N2 desde otro dispositivos, podemos acceder a traves de:
- ssh
- Samba

Cuando activamos SSH podemos asignar una password de acceso la cual debe contener numeros y letras o caracteres
4. Ya hemos terminado la primera configuracion basica, podemos finalizar pulsando en siguiente
4.2 Acceder carpetas Coreelec
Una vez configurado el receptor podemos acceder al sistema de archivos y carpetas de Coreelec instalado en nuestro Odroid N2 para ello lo podemos realizar:
- Directorios de archivos y carpetas mediante protocolo sftp
- En modo comando por terminal por protocolo ssh
- Directorio de archivos y carpetas mediante protocolo samba
Os dejo programas con los que podeis acceder:
- Putty: Pulsa para acceder a descarga putty
- Filezilla: Pulsa para acceder a descarga filezilla
- Wincsp: Pulsa para acceder a descarga wincsp
- Sin programas adicionales en windows10: lo podemos realizar a traves de su propia consola terminar (cmd)
| Para acceder debemos introducir los siguientes datos:
usuario: root password: La que introdujisteis en la primera configuracion de coreelec |
Un ejemplo basico de acceder con winscp es una vez abierto el programa seleccionamos protocolo sftp y puerto 22

Introducimos la ip de nuestra odroid N2 asi como usuario y password

Pulsamos sobre conectar y en la siguiente interfaz pulsamos en si

Nos hemos conectado al sistema de archivos y carpetas de odroid N2

Un ejemplo basico de conexion por terminal con putty
Accedemos al programa putty seleccionamos puerto 22 e introducimos la ip de nuestra odroid N2

A continuacion pulsamos en Open y en la interfaz resultante pulsamos sobre si

Introducimos en primer lugar en as login el usuario que es root

A continuacion en password la que introducimos en la primera configuracion

Hemos accedido al modo consola:

4.3 Instalacion de IPTV
4.4 Instalacion sintonizador Satelite
Para darle a nuestra Odroid N2 la posibilidad de sintonizar canales satelite, es decir añadirle un tuner usb satelite, lo hemos realizado con el adaptador DVBSky S960 V2 USB que es uno de los modelos que no tendremos problemas de drivers en la odroid N2 con sistema Coreelec, y que en las pruebas realizadas ha funcionado muy estable, en nuestro caso lo compremos via amazon alemania del siguiente enlace.

Para poder usar DVBSky S960 V2 USB vamos a tener que activar los drivers en Coreelec, para ello debemos realizar lo siguiente:
1. Pulsamos en menu + addons + Coreelec Drivers

2. Ahora seleccionamos DVB drivers for TBS, que son los mas estables en nuestro caso de los que hemos probado

3. A continuacion pulsamos en si para activarlos y Coreelec se reiniciara y ya podremos usar perfectamente nuestra sintonizadora DVBSky S960 V2 USB como veremos mas adelante en el uso de Tvheadend.
4.5 Instalacion de sintonizador TDT
En este articulo se ha realizado la instalación TDT en nuestro Odroid N2 con adaptador usb mygica T230, que es perfectamente reconocido por los driveres TBS de coreleec
1. Pulsamos en menu + addons + Coreelec Drivers

2. Ahora seleccionamos DVB drivers for TBS, que son los mas estables en nuestro caso de los que hemos probado

3. A continuacion pulsamos en si para activarlos y Coreelec se reiniciara y ya podremos usar perfectamente nuestra sintonizadora TDT Mygica USB como veremos mas adelante en el uso de Tvheadend.
4.6 Tvheadend
Tvheadend es un servidor y grabador de transmisión de TV para Linux, FreeBSD y Android que admite DVB-S, DVB-S2, DVB-C, DVB-T, ATSC, ISDB-T, IPTV, SAT> IP y HDHomeRun como fuentes de entrada.
Tvheadend ofrece la transmisión HTTP (VLC, MPlayer), HTSP (Kodi, Movian) y SAT> IP.
Se admiten múltiples fuentes de EPG (DVB y ATSC por aire, incluidas las extensiones OpenTV DVB, XMLTV, PyXML).
4.6.1 Instalacion Tvheadend en Coreelec
Para usar Tvheadend en nuestra Odroid N2 tanto como servidor de nuestros canales ya sean iptv o a traves de una adaptador satelite o tdt como vimos anteriormente es necesario instalar tanto tvheadend servidor como pvr, que vamos a tratar a continuacion.
4.6.1.1 Instalacion Tvheadend PVR
1. Pulsamos Addons e instalar desde repositorio y seleccionamos coreelec

2. Ahora seleccionamos Clientes PVR

3. Pulsamos OK para instalar Tvheadend HTSP Client

4. Ahora en configuracion debemos asignar un usuario y password (importante ese usuario y password lo apuntamos que luego lo necesitaremos mas adelante)

4.6.1.2 Instalacion Tvheadend Servidor
Para realizar la instalacion de Tvheadend Servidor en nuestra Odroid N2 pues seleccionamos addons + instalar desde repositorios y seleccionamos coreelec

A continuacion pulsamos en Servicios

Para finalizar pulsamos OK sobre Tvheadend Server

4.6.2 Primera Configuracion Tvheadend
Una vez hemos realizado la instalacion de Tvheadend en Coreelec vamos a realizar una primera configuracion basica a traves de su wizard de inicio para ello se realiza a traves de su navegador web, accesible introduciendo:
http://ipodroid_n2:9981
1. Cuando accedemos la primera vez, en primer lugar configuramos el idioma grafico de la interfaz grafica asi como el idioma del epg de los canales, pues en este caso seleccionamos spanish y pulsamos en guardar-continuar

2. A continuacion debemos introducir las redes permitidas que tengan acceso a la web interface de Tvheadend, asi como usuario principial (administrador) e invitado:
2.1. Para la creación de redes permitidas tenemos que tener en cuenta:
ip/sufijo(mascara)
ip=ip de la red que deseamos dar acceso
sufijo/mascarca de red=indicaria el rango de ips a la que deseamos dar acceso.
valores del sufijo:
32=1 ip
31=2 ip
30=4 ip
29=8 ip
y asi sucesivamente el valor va aumentando exponencialmente:
24 = 256 ip
Esto que quiere decir que si ponemos:
192.168.1.0/24 el tamaño de ip seria 256, que quiere decir que estariamos dando permiso al rango de ips desde 192.168.1.1 a 192.168.1.254 es decir a todas las ips de nuestra red local.
Por lo tanto el valor recomendado para nuestra red local para que puedan acceder todos los dispositivos de nuestra casa sera ese 192.168.1.0/24.
En el caso que solo queramos dar acceso a una sola ip de nuestra vivienda por ejemplo a 192.168.1.20, pues el valor que tendriamos que poner seria:
192.168.1.20/32 –>32 indicaria una sola ip de rango o sea solo dariamos acceso a 192.168.1.20.
En el caso que queramos dar acceso a dos ips de nuestra vivienda por ejemplo 192.168.1.10 y a 192.168.1.120 pues las pondriamos separadas por comas o sea:
192.168.1.10/32,192.168.1.120/32
En el caso que queramos dar acceso a un rango de ips determinada pues vamos a tener en cuenta lo siguiente:
/xx=como dijimos era el sufijo/mascara que indica el tamaño de ips, lo que ocurre es que si ponemos: 192.168.1.40/27 donde 27=32 ips no quiere decir que el rango sea de 32 ips empezando por 192.168.1.40, si no que el rango del tamaño es de 32, pero desde donde empieza:
Se calcula de la siguiente manera:
192.168.1.40
/27=32 ip
el multiplo de 32 menor a 40 mas cercano es 32, pues el rango de ips comenzaria de 192.168.1.33-192.168.1.x donde x es la suma el tamaño de ip (32(disponibles)
En el caso que deseemos que se pueda conectar cualquier ip pues el valor seria 0.0.0.0/0 recomendable si vamos a acceder fuera de la red de nuestra casa.
- Login de administrador: Aqui debemos crear un usuario con contraseña que tendra todos los privilegios de acceso a tvheadend server.
Importante: Como vimos en el paso 4.6.1.1 donde creemos un usuario y contraseña que comentemos que apuntaramos, pues ahora aqui ponemos el mismo usuario y contraseña que creemos en dicho paso 4.6.1.1
- login de usuario: Pues aqui podemos crear otro usuario de acceso, el cual no tiene todos los privilegios, el cual nos puede servir por ejemplo para conexiones desde fuera de la red de nuestra casa.

3. En la siguiente opcion es para realizar la configuracion de los dispositivos conectados este paso lo vamos a dejar sin configurar y mas tarde veremos como realizar la configurar de los tuner, con diferentes lnb (indivdual, monoblok y unicable), usando:
- sky
- digi

4. La siguiente opcion tambien la dejamos sin configurar ya que lo realizaremos mas adelante una vez configurados los tuner

5. Las siguientes opciones las dejamos sin configurar pulsando en siguiente hasta que termine el wizard inicial:
4.6.3 Configurar lnb Universal
4.6.4 Configurar lnb monoblock
Vamos a ver como realizar una configuracion de Tvheadend con lnb monoblock para Astra 19ºE y Hotbird 13ºE, para ello vamos a realizar los siguientes pasos:
1. Pulsamos en configuracion + Entradas DVB + Redes

2. Lo que vamos a realizar ahora es añadir dos redes dvbs una para satelite Astra y otra para Hotbird, por lo que a continuacion pulsamos en añadir y seleccionamos Red dvb-s

Nos aparecera la siguiente interfaz:

Introducimos los datos para Astra como muestra en la siguiente captura

Pulsamos en crear y ya tendriamos la primera red dvb-s para Astra

3. Ahora volvemos a pulsar en añadir para de ese modo añadir la red dvb-s para hotbird y ahora pues introducimos datos como muestra en la captura

Pulsamos en crear y ya tendriamos las dos redes creadas para astra y hotbird

4. Ahora debemos asociar las dos redes creadas a nuestro adaptador de tv sky, para ello pulsamos en configuracion + Entradas DVB + Adaptadores TV

Lo configuramos como muestra la imagen (que sera tipo diseq para puertos A y B)

5. Ahora pulsamos sobre 2 port swith (universal) y nos aparecera para introducir las dos redes creadas (astra y hotbird)

6. Ahora en puerto A seleccionamos la red que creemos para Astra y en puerto B seleccioamos la red que creemos para hotbird

Ahora pulsamos en Guardar.
7. Ahora volvemos a acceder a configuracion + Entradas DVB + Redes seleccionamos la red astra y pulsamos a continuacion en forzar escaneo para que comience a buscar servicios en los distintos transpondedores (muxes) del satelite en este caso Astra

Una vez halla terminado la busqueda nos abra encontrado los servicios del satelite astra

8. Para finalizar debemos mapear los servicios encontrados, para que sean visibles en coreelec, para ello pulsamos sobre configuracion + Entradas DVB + servicios y pulsamos sobre mapear servicios

9. A continuacion realizamos la misma operacion sobre la red creada para hotbird, la seleccionamos y pulsamos sobre forzar escaneo y comenzara a encontrar servicios:

Una vez finalizada la busqueda pues nos apareceran todos los servicios encontrados en hotbird

Para finalizar como hicimo en astra mapeamos

Una vez mapeados los canales pues ya los podremos seleccionar para su visionado en el menu Coreelec en opcion TV
4.6.5 Configurar lnb Unicable
4.6.6 Configurar tuner TDT
Una vez tenemos nuestro tuner TDT usb instalado en nuestro receptor accedemos a la webif tvheadend en la opcion configuracion + entradas dvb + adaptadores TV y comprobamos como nuestro adaptador tdt usb es reconocido

1. En primer lugar vamos a crear una nueva red para tdt pulsamos en configuracion + entradas dvb + redes, y pulsamos sobre añadir y seleccionamos dvb-t

2. Ahora nos aparecera para configurar la red nueva

3. Ahora una configuracion basica como muestra la siguiente captura y pulsamos en crear


4. Una vez creada la red tdt, pulsamos en configuracion + entradas dvb + adaptadores TV sobre el adaptador dvb-t

5. En redes añadimos la nueva red que creemos con el nombre tdt y guardamos

6. Para terminar pulsamos configuracion + entradas dvb + redes seleccionamos la red tdt y le damos a forzar escaneo y dejamos que termine la busqueda, al finalizar pulsamos sobre mapear servicios y hemos terminado
4.6.7 Instalacion Oscam
Ahora vamos a ver como instalar oscam en Odroid N2 con Coreelec y realizar la configuracion para su uso en tvheadend.
Para realizar la instalacion desde servidor Coreelec, debemos pulsar en addons y seleccionar instalar desde repositorio

Seleccionamos Coreelec

Seleccionamos Servicios

Pulsamos Ok sobre Oscam

Una vez instalado Oscam, vamos a ver como realizar una configuracion basica con Tvheadend:
1. Pulsamos en configuracion + CAS

Ahora pulsamo sobre añadir y seleccionamos red linux

Ahora en la siguiente interfaz configuramos de la siguiente manera:
- Marcamos habilitado
- Nombre cliente: Introducimos un nombre que deseemos (lo apuntamos que nos hara falta mas adelante)
- Modo: Seleccionamos Oscam net protocolo (10389)
- Nombre de archivo: introducimos 127.0.0.1
- Conectar puerto: Introducimos un puerto que deseemos (lo apuntamos que nos hara falta mas adelante)

Una vez introducidos los datos pulsamos sobre crear y ya lo tendremos configurado

Ahora debemos editar los archivos de configuracion de oscam, para ello accedemos al directorio de coreelec /storage/.kodi/userdata/addon_data/service.softcam.oscam/config
Antes de nada, podemos parar el servicio oscam en coreelec, para ello por terminal podemos ejecutar el siguiente comando:
systemctl stop service.softcam.oscam
Una vez hemos accedido al directorio indicado abrimos con un editor de texto los siguientes archivos para su edicion:
- oscam.conf
En este archivo en la opcion dvbapi
[dvbapi] enabled = 1
au = 1
pmt_mode = 4
listen_port = 10000————> Puerto que pusimos en la opcion cas de tvheadend
user = jungleteam————–> Nombre que pusimos en la opcion cas de tvheadend
boxtype = pc

- Oscam.user
[account] disabled = 1
user = jungleteam ——–> Introducimos el user que creemos en tvheandend en la opcion cas
group = 1

- Oscam.server
Introducimos en el mismo nuestra cuentas cccam

Una vez editados y guardados los archivos de configuracion indicados debemos reiniciar oscam para que coja los cambios
systemctl start service.softcam.oscam
Si todo ha ido correctamente ahora en la opcion cas en tvheadend observaremos que nos aparece en verde

4.6.8 Instalacion Koala utils
KOALA-EPG es un conjunto de utilidades open source para el sistema Tvheadend basado en libreelec/coreelec por el cual el usuario del mismo puede obtener:
- Lista canales Satelite Astra 19.2ºE ordenadas por categorias: Para antenas Individual/Comunitaria.
- Epg 7 dias xmltv Movistar+: modificados los tag de categorias en colores
- Picones de los canales de Movistar+: en versiones transparante y black reflejo.
Para obtener estas caracteristicas podemos realizar la instalacion de una manera guiada a traves de la ejecucion de un script diseñado para tal efecto en el que podemos encontrar diferentes utilidades que nos van a ayudar en los pasos de la mencionada instalacion que vamos a tratar a continuacion y que constan de:
- Preparacion Entorno instalacion
- Ejecucion y manual uso del script instalacion
- Caracteristicas de lo instalado
4.6.8.1 Preparacion Entorno Instalacion
1.1. Programas necesarios
Para realizar todos los procesos que vamos a explicar durante este proceso vamos a necesitar acceder a nuestro receptor a traves de dos protocolos:
- ssh: para poder realizar ejecucion de comandos, para ello podemos usar el propio cmd (terminal de windows) o algun programa alternativo como putty el cual lo podemos descargar a traves de este enlace.
- sftp: Para poder acceder al directorio de carpetas del receptor, para ello lo podemos realizar desde el propio navegador de carpetas de windows o usar programas como filezilla o wincsp.
1.2. Descarga de script e introduccion en el receptor
Descarga de script: koala_epg.py
a) Al descargar el script en nuestro pc el mismo esta comprimido en .zip

b) Lo descomprimimos en nuestro pc y obtendremos un archivo llamado koala_epg.py

c) Ahora accedemos al receptor por sftp e introducimos el archivo koala_epg.py en el directorio “storage” del receptor

d) Para finalizar es recomendable dar permisos de ejecucion al script, para ello accedemos al receptor a traves del protocolo ssh:
- normalmente al acceder por defecto estamos situados ya en el directorio /storage, pero para comprobarlo podemos ejecutar el comando:
ls
2. Una vez que hemos comprobado que estamos en el directorio storage ya que nos aparecera el script que introdujimos por sftp pues para darle permisos de ejecucion ejecutamos el comando
chmod 755 koala_epg.py
Y ya hemos finalizado la creacion del entorno de ejecucion para la instalacion de utilidades KOALA-EPG.
4.6.8.2 Ejecucion y manual de uso script de instalacion
2.1. Ejecucion del Script Koala_epg.py
Una vez que hemos realizado los pasos anteriores para la creacion de nuestro entorno de instalacion, para iniciarlo/ejecutarlo accedemos al receptor a traves del protocolo ssh y una vez estamos situados en el directorio “/storage” que es donde introdujimos el script ejecutamos el siguiente comando:
python koala_epg.py

2.2. Manual de uso de instalacion
Una vez hemos realizado la ejecucion del script la interfaz grafica del script que nos vamos a encontrar es la siguiente:

Ahora vamos a tratar las opciones que nos vamos a encontrar:
2.2.1 Descarga source instalacion epg-koala: La manera de instalacion que se ha decidido implantar es guiada por diferentes pasos, y se eljio que para la primera instalacion no se realice la descarga e instalacion automaticamente, para que asi el usuario tenga controlado lo que esta realizando, por lo que lo primero que debemos hacer es la Descarga del source de instalacion, pues para ello introducimos 1 y pulsamos intro y se descargara en nuestro receptor el source de instalacion:
Antes de producirse la descarga nos solicitara si deseamos descargar el source para:
- Antenas individuales
- Antenas comunitarias
Pues escribimos la opcion deseada y se producira la descarga
Nota: Como hemos mencionado solamente hemos descargado el source de instalacion todavia no se ha instalado nada en el receptor.
2.2.2. Crear y Restaurar Copia Seguridad Seguridad Tvheadend: Antes de realizar la instalacion opcionalmente podemos realizar una copia de seguridad completa de tvheandend, por si no nos gustara lo que ofrecemos poder restaurar tvheand a como estaba el receptor o tambien nos puede servir para una vez hemos instalado nuestro source pues en caso de algun error poder restaurar tvheandend, en cualquier caso en la interfaz principal del menu introduciriamos la opcion 2 y pulsamos intro y se realizara una copia de seguridad:
Ahora la copia de seguridad se crea en el directorio del receptor ./kodi/Backup_koala, podemos realizar tantas copias de seguridad como deseemos, las cuales se crearan en el directorio mencionado datados

Las copias de seguridad creadas las podemos restaurar introduciendo 5 intro en la interfaz principal, tras ello nos apareceran las copias seguridad que tenemos creadas:

Simplemente introducimos el numero correspondiente a la copia de seguridad que deseamos restaurar y pulsamos intro
Nota: Antes de realizar la restauracion copia de seguridad de Tvheadend se renombra a old.tvheadend la version que estuvieramos usando para en caso existir algun problema

2.2.3 Menu instalacion koala-epg: Ahora vamos a entrar en las opciones de instalacion de koala-epg pulsando opcion 3 mas intro en la interfaz principal, y nos encontraremos con las siguientes opciones:

1) Instalacion completa:
En este tipo de instalacion instalamos lista canales + epg y es necesario como comentemos al principio tener descargado el source de instalacion (ver punto 2.2.1), es la opcion recomendada la primera vez que vamos a usar koala-epg.
Introducimos 1 pulsamos intro y se producira la instalacion:
Tras la instalacion completa si accedemos al webif de tvheandend observaremos que el epg-koala se activa por defecto:

Y se nos ha instalado ademas lista canales dividida por categorias, apareciendonos los canales de movistar+ automaticamente mapeados con el epg-koala

Nota importante: Si no nos apareceriera ya el epg de nuestros canales, deberemos pulsar en la pestaña capturadores epg y a continuacion pulsamos en la pestaña “volver a capturar los capturadores de epg interno”.

2) Actualizacion lista canales
En este tipo de instalacion instalamos lista canales y es necesario como comentemos al principio tener descargado el source de instalacion (ver punto 2.2.1),
Introducimos 2 pulsamos intro y se producira la instalacion:
3) Opcion Extra borrado cache epg y mapeado canales
Como opcion extra adicional en caso que tuvieramos anteriormente algun otro epg instalado y tras instalar el epg-koala no nos salga dicho epg podemos borrar el mapeado anterior de canales y cache de la epg que tuvieras para ello pulsamos opcion 3 y intro
Nota importante: Tras realizar este proceso, necesitaremos nuevamente reiniciar el capturador interno koala-epg desde el webif de tvheadend.
4) Eliminacion de source instalacion
Cuando hemos realizado el paso indicado en (ver punto 2.2.1), para poder realizar las instalaciones (completa o instalacion de lista canales), el source no hemos querido eliminarlo automaticamente por si el usuario quiere repetir algunas de estas operaciones no necesite realizar la descarga nuevamente, por lo que si quiere eliminarlo introduciremos 4 y pulsamos intro
5) Actualizacion chequeada
En las dos instalaciones antes descritas (completa o instalacion de canales), era necesario primero descargar el source ver punto 2.2.1 y luego ya realizar la instalacion.
Pues en este caso no es necesario tener descargado el source (aunque si haber realizado una vez instalacion completa), y lo que hacemos con esta utilidad es comprobar si existe alguna actualizacion en el github de epg-koala y en caso de existir dicha actualizacion nos envia a la descarga del source y se produce la actualizacion, y en caso de no existir actualizacion pues nos lo indica:
Introducimos opcion 5 y pulsamos intro en el caso no haber actualizacion disponible
En el caso de que si hubiera actualizacion disponible pues nos llevaria automaticamente a la descarga del source y nos guiaria hacia la actualizacion siguiendo los pasos indicados
4.6.8.3 Instalacion de picones
Con esta opcion podemos instalar picones (logos de canales), realizados exclusivos para epg-koala y receptores enigma2 en tamaño 440 x 264, pudiendo elejir la instalacion entres dos versiones:
- Version transparente tal cual la mosca tv original
- Version black reflejo
Introducimos 6 y pulsamos intro y podemos eljir los picones a instalar

Tras introducir la version de picon que deseamos pues se producira la instalacion
Nota: Tras la instalacion de los picones se limpia cache de imagenes de kodi, por lo que lo mas normal es que tengamos que reiniciar kodi para ver los cambios en los picones.
4.6.8.4 Actualizacion automatica en reinicio Daemon koala
En esta opcion tenemos la posibilidad de añadir un daemon de chequeo al reiniciarse el receptor, y si existe actualizacion disponible realiza la instalacion, saliendo mensaje en la tv que se produjo la actualizacion:
Introducimos 7 para acceder a la creacion de daemon koala:

Ahora nos solicitara si deseamos crear daemon koala para instalacion individual o comunitaria
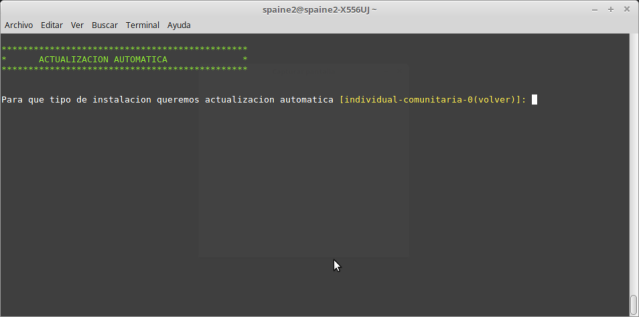
Tras introducir nuestro tipo de instalacion pues se habra creado el daemon koala en nuestro receptor

importante: No he querido activar el daemon directamente en el script, para que la gente sepa activarlo y desactivarlo, pues bien una vez hemos instalado el daemon es necesaria su activacion para ello realizamos:
Nos salimos del script de koala y ejecutamos estos dos comandos:
systemctl daemon-reload
systemctl enable koala.service
En el caso que deseemos desactivar el daemon koala:
systemctl stop koala.service
systemctl disable koala.service
Para finalizar pues si tenemos koala daemon activado, si en un reinicio del receptor hay actualizacion esta se producira automaticamente, saliendo mensaje en pantalla tv:

4.6.8.5 Caracteristicas de EPG-KOALA
3.1. Lista canales
La lista canales creada para epg-koala tiene las siguientes caracteristicas en su version individual:
- Categoria MovistarIplusHD: Orden y numeracion oficial tal cual es el terminal oficial IPLUSHD
- Categoria Sky Alemania: Orden Oficial de la plataforma Alemana
- Categoria CSD Francia: Orden Oficial del la Plataforma Francesa
- Categoria ORF: Orden Oficial Plataforma Austriaca
- Categoria ARD DIGITAL: Orden Oficial
- Categoria Deportes
- Categoria Peliculas/series
- Categoria Infantiles
- Categoria Adutos
- Categoria Liga Campeones
- Categoria Servus/Moto GP
3.2 Epg-Koala
Con EPG-KOALA tenemos a nuestra disposcion 7 dias de epg en formato xmltv para la plataforma Movistar+ donde hemos realizado diversas modificaciones asi como editado el color visual de las categorias.
3.3 Picones Canales
Con la instalacion de picones tenemos a nuestra disposicion picones para varias plataformas del Satelite Astra 19.2E en versiones mosca original TV o black Reflejo creados a tamaño 440×264 en alta calidad

4.7 Zerotier
Ahora vamos a ver como conectarnos a nuestro odroid N2 de manera segura a traves de zerotier.
Zerotier en enigma2 es una solucion para poder conectarnos a nuestro receptor desde fuera de nuestra vivienda, para acceder a utilidades como streaming, es decir poder visionar los canales del receptor en otro dispositivo sin estar en casa, con las siguientes ventajas:
- La conexion es segura ya que se hace a traves de vpn
- No es necesario abrir ningun puerto
- No es necesario crear ninguna cuenta no-ip, duck…
- Acceder al receptor como si estuvieramos en casa
- Facilidad para eliminar un acceso creado que no queramos compartir
- Facil de configurar, al contrario de vpn tradicional que tenemos que crear certificados etc…., es decir una solucion ideal y segura si lo que simplemente deseamos conectarnos al receptor para ver canales fuera de nuestra red de casa.
4.7.1 Crear Cuenta Zerotier
En primer lugar es necesario crear una cuenta zerotier, la cual es gratuita, por lo que vamos a ver como realizarlo de una manera muy facil:
Paso 1: Accedemos a la web zerotier para realizar nuestro registro

Paso 2: Pulsamos sobre Log in to zerotier y tras ello en la parte inferior pulsamos en registrer

Paso 3: Ahora introducimos nuestros datos de registro y una cuenta de correo activa que es donde recibiremos el mensaje para activar el registro

Paso 4: Tras introducir los datos de registro pulsamos sobre register, y nos aparecera que se ha enviado al correo electronico que hemos usado para la creacion de la cuenta zerotier un enlace de activacion

Paso 5: Ahora es necesario pues acceder a nuestra cuenta de correo (mirar en spam si no veis el correo), y acceder al mensaje enviado por zerotier y pulsar sobre el enlace de activacion

Paso 6: Una vez activada la cuenta ya podemos identificarnos en la web zerotier y nos aparecera la siguiente interfaz:

Paso 7: Ahora debemos crear un acceso network, para ello pulsamos sobre la pestaña network para acceder a su creacion y nos aparecera la siguiente interfaz

Paso 8: Ahora pulsamos sobre Create network, y tras ello se nos habra creado

Paso 9: A cozntinuacion pulsamos sobre el id network(en color azul) para acceder a la configuracion del mismo

- Name podemos poner el nombre que deseamos darle a network
- Acces control seleccionamos private (para que de este modo solo se conecten a la red zerotier los dispositivos que nosotros aceptemos, en este ejemplo:

Ahora ya tenemos nuestra configuracion previa, pues a continuacion apuntamos nuestro network Id en este ejemplo 8056c2e21cbdd7a1, ya que el mismo nos hara falta posteriormente para conectar nuestro receptor y los demas dispostivos a la red zerotier que hemos creado.
4.7.2 Instalacion Zerotier Coreelec Odroid N2
Para la realizacion la instalacion y conexion de Odroid N2 con Coreelec a la red Zerotier, jungle-team os ha creado un pequeños script para facilitar la conexion, para ello lo primer es la descarga del mismo:
1. Una vez descargado descomprimos el archivo .zip y nos quedara un archivo llamado install_setup_koala_zerotier.py el cual lo introducimos en el directorio /storage

2. Ahora accedemos por terminal a odroid N2 y ejecutamos el siguiente comando
python install_setup_koala_zerotier.py

3. Ahora nos saldra menu de instalacion de zerotier

4. Introducimos 1 para instalar zerotier

5. Introducimos 2 para activar zerotier

6. Pulsamos 3 para introducir nuestra network zerotier
Pulsando 5 podemos ver el status de la conexion

















































